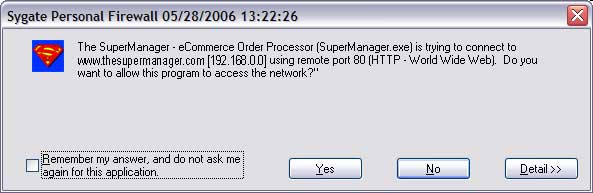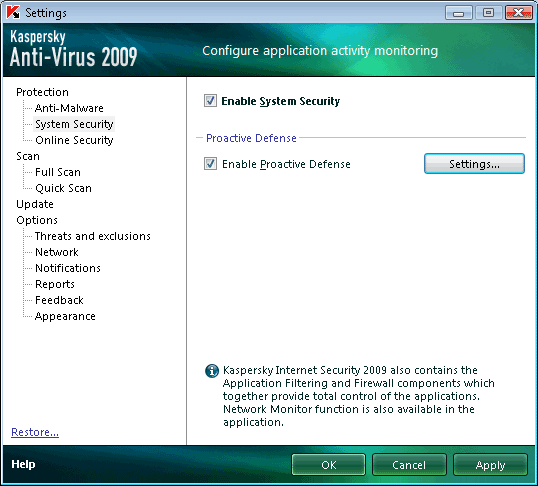A few things can cause you to to receive the error message "Quickbooks runtime is not properly installed, would you like to download the installer at this time?" Try the following fixes in the order list.
1. Make sure that the runtimes are installed
There are two runtimes from Intuit, the makers of QuickBooks, that need to be installed. SuperManager tries to help you automatically download and install both of these, but check that both are installed by downloading and manually installing them. They can be downloaded from the following two links:
SuperManager versions 1.6.2.0 and greater
http://www.thesupermanager.com/download/redistributables/QBFC12_0Installer.exe
http://www.thesupermanager.com/download/redistributables/QBXMLRP2Installer.exe
SuperManager versions prior to 1.6.2.0
http://www.thesupermanager.com/download/redistributables/QBFC5_0Installer.exe
http://www.thesupermanager.com/download/redistributables/QBXMLRP2Installer.exe
2. If using SuperManager with Windows 7 or Windows Vista you will need to turn on the UAC (User Account Control Settings)
QuickBooks requires this to be turned on for third parties to access QuickBooks 2007 data.
a. Click Start->Control Panel
b. Open "User Accounts" sections until you reach the "Make changes to your user account" screen
c. Click the "Turn User Account Control on or off" link at the bottom of the list
d. Click the checkbox to "Turn on.." and then click "OK".
e. You will need to restart your computer for the changes to take effect.
3. Make sure that SuperManager is not being run in Windows Vista/7 Compatibility mode
For a short time it was necessary to run SuperManager in compatability mode to allow it to interface with Internet Explorer. Those issues have been resolved and in order to interface with QuickBooks compatability mode must be turned off. To make sure this is the case:
a. Right click on the shortcut you use to open SuperManager and choose "Properties".
b. Select the "Compatability" tab.
c. Uncheck the option "Run this program in compatability mode for:".
d. Uncheck the option "Run this program as an administrator".
e. Press the "Change settings for all users" button.
f. Repeat steps c and d on this screen.
g. Press "Ok" to close each of the settings windows.
4. QuickBooks must be opened and logged in as administrator the first time you export
Because QuickBooks must ask the QuickBooks administrator for permission to allow SuperManager to access its data, it is necessary to have the QuickBooks window open and be logged in as administrator the first time you export to QuickBooks. After the first time, QuickBooks will remember the permissions you it and will be able to log in with QuickBooks closed as long as those permissions were granted to it.
5. Reset the integrated application access permissions
Rarely, the integrated application access permissions can get messed up from one release to another. To fix this, go to "Edit", "Preferences" in QuickBooks. Choose the "Integrated Applications" tab and select the "Company Preferences" tab. Remove all entries of "The SuperManager" on this list. Then, export from SuperManager again and you should get the access permission screen, which you will have to approve to re-grant access permissions.
If these don't fix the issue please email support at info@thesupermanager.
1. Make sure that the runtimes are installed
There are two runtimes from Intuit, the makers of QuickBooks, that need to be installed. SuperManager tries to help you automatically download and install both of these, but check that both are installed by downloading and manually installing them. They can be downloaded from the following two links:
SuperManager versions 1.6.2.0 and greater
http://www.thesupermanager.com/download/redistributables/QBFC12_0Installer.exe
http://www.thesupermanager.com/download/redistributables/QBXMLRP2Installer.exe
SuperManager versions prior to 1.6.2.0
http://www.thesupermanager.com/download/redistributables/QBFC5_0Installer.exe
http://www.thesupermanager.com/download/redistributables/QBXMLRP2Installer.exe
2. If using SuperManager with Windows 7 or Windows Vista you will need to turn on the UAC (User Account Control Settings)
QuickBooks requires this to be turned on for third parties to access QuickBooks 2007 data.
a. Click Start->Control Panel
b. Open "User Accounts" sections until you reach the "Make changes to your user account" screen
c. Click the "Turn User Account Control on or off" link at the bottom of the list
d. Click the checkbox to "Turn on.." and then click "OK".
e. You will need to restart your computer for the changes to take effect.
3. Make sure that SuperManager is not being run in Windows Vista/7 Compatibility mode
For a short time it was necessary to run SuperManager in compatability mode to allow it to interface with Internet Explorer. Those issues have been resolved and in order to interface with QuickBooks compatability mode must be turned off. To make sure this is the case:
a. Right click on the shortcut you use to open SuperManager and choose "Properties".
b. Select the "Compatability" tab.
c. Uncheck the option "Run this program in compatability mode for:".
d. Uncheck the option "Run this program as an administrator".
e. Press the "Change settings for all users" button.
f. Repeat steps c and d on this screen.
g. Press "Ok" to close each of the settings windows.
4. QuickBooks must be opened and logged in as administrator the first time you export
Because QuickBooks must ask the QuickBooks administrator for permission to allow SuperManager to access its data, it is necessary to have the QuickBooks window open and be logged in as administrator the first time you export to QuickBooks. After the first time, QuickBooks will remember the permissions you it and will be able to log in with QuickBooks closed as long as those permissions were granted to it.
5. Reset the integrated application access permissions
Rarely, the integrated application access permissions can get messed up from one release to another. To fix this, go to "Edit", "Preferences" in QuickBooks. Choose the "Integrated Applications" tab and select the "Company Preferences" tab. Remove all entries of "The SuperManager" on this list. Then, export from SuperManager again and you should get the access permission screen, which you will have to approve to re-grant access permissions.
If these don't fix the issue please email support at info@thesupermanager.