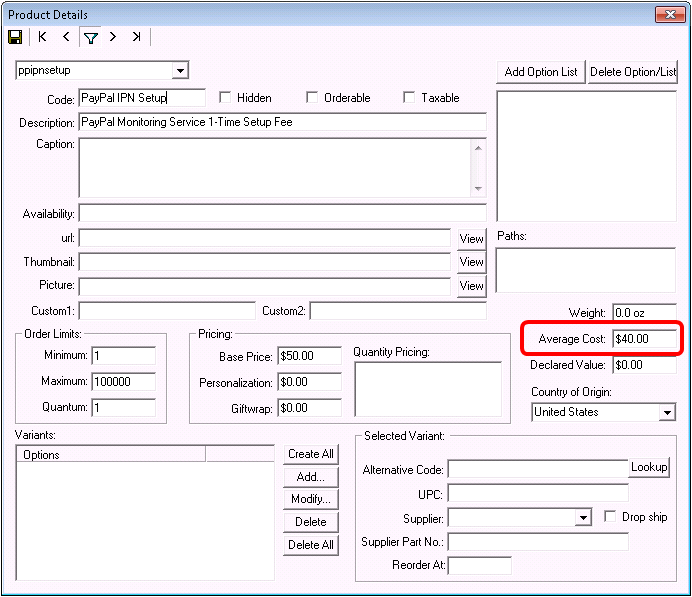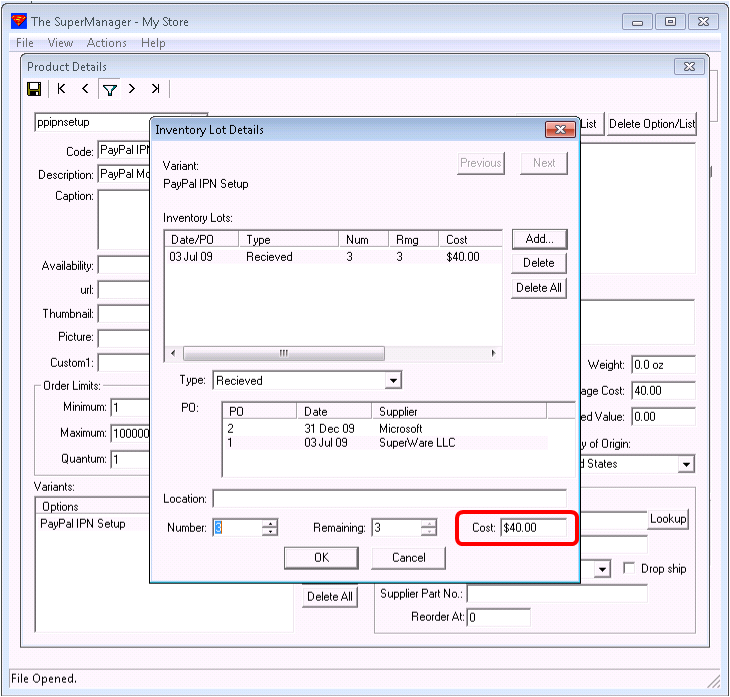You can use SuperManager's flexible data export functions to export a list of email adresses for your customers. First, you will need to create an export format including the email address. To do this:
To export the information, just go to "View", "Orders". Use the "All" tab of the order list if you want to export all orders or use the "SuperFilter" to get the orders you want to export on the order list. If you use the SuperFilter, a good practice is that the last filter you run is "Unique Emails". After doing any other filters you want to apply, select this filter, click "Go" and choose "From Current List". This will make sure you only get one entry for each email address in your export.
Once you have the orders you want on the order list, press ctrl-A to select all the orders, then right click and choose "Export", "Customer Emails" and choose where to save the file. You can then open this file in Microsoft Excel or equivalent.
- Go to "View", "Program Settings" and select the "Export Formats" tab
- Click "Add" and enter "Customer Emails" for the name of the export
- Check the "File Header" option and enter the following in the box:
Code Select
Customer Name,Customer Email- In the box at the bottom enter:
Code Select
bill_name,order_email- Press "Ok" to save and close the program settings
To export the information, just go to "View", "Orders". Use the "All" tab of the order list if you want to export all orders or use the "SuperFilter" to get the orders you want to export on the order list. If you use the SuperFilter, a good practice is that the last filter you run is "Unique Emails". After doing any other filters you want to apply, select this filter, click "Go" and choose "From Current List". This will make sure you only get one entry for each email address in your export.
Once you have the orders you want on the order list, press ctrl-A to select all the orders, then right click and choose "Export", "Customer Emails" and choose where to save the file. You can then open this file in Microsoft Excel or equivalent.