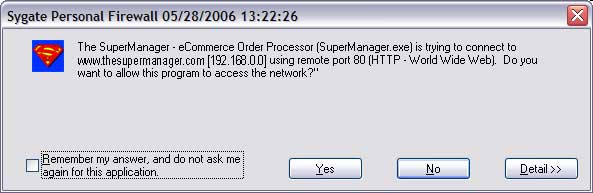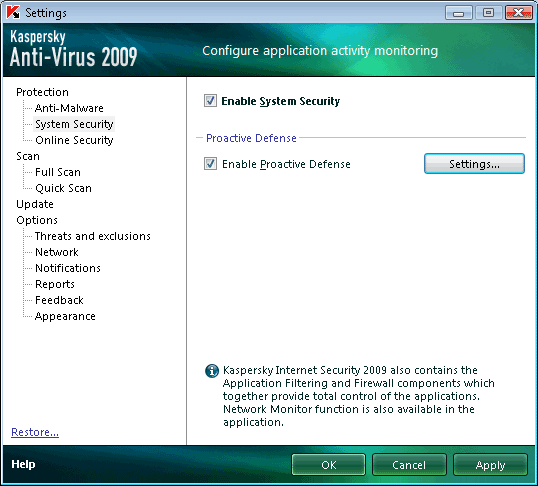Rox,
When you turn on this option The SuperManager will still use whatever format you specify under "Customer name to use for order exports". You can set this field to "bill_last_name, bill_first_name", "order_id", "bill_phone_number", "order_email" or any other variable(s) or static name you choose.
If there is a specific bit of information you would like to have for a customer name let us know and we will tell you how to do it.
Thanks!
David
When you turn on this option The SuperManager will still use whatever format you specify under "Customer name to use for order exports". You can set this field to "bill_last_name, bill_first_name", "order_id", "bill_phone_number", "order_email" or any other variable(s) or static name you choose.
If there is a specific bit of information you would like to have for a customer name let us know and we will tell you how to do it.
Thanks!
David